We’re going to assume that you’re working on Windows, as Mac users are not affected by this problem. Below you can find details on how to locate your MAC address on different versions of Windows.
- Run the command line terminal. To do this,
- On Windows 10 – click on the magnifying glass pictogram near the “Start” button, enter “cmd” in the search dialog and press Enter, or click on the “Start” button, then select “Windows System” > “Command Prompt”
- On Windows 8/8.1 – move your mouse into upper left corner to open the “Search” dialog and type “cmd”, then hit Enter.
- On Windows 7 – click “Start” button then type “cmd” in the search dialog, press Enter.
- Once it opens, type “ipconfig /all”. You’ll see a lot of information on the screen:
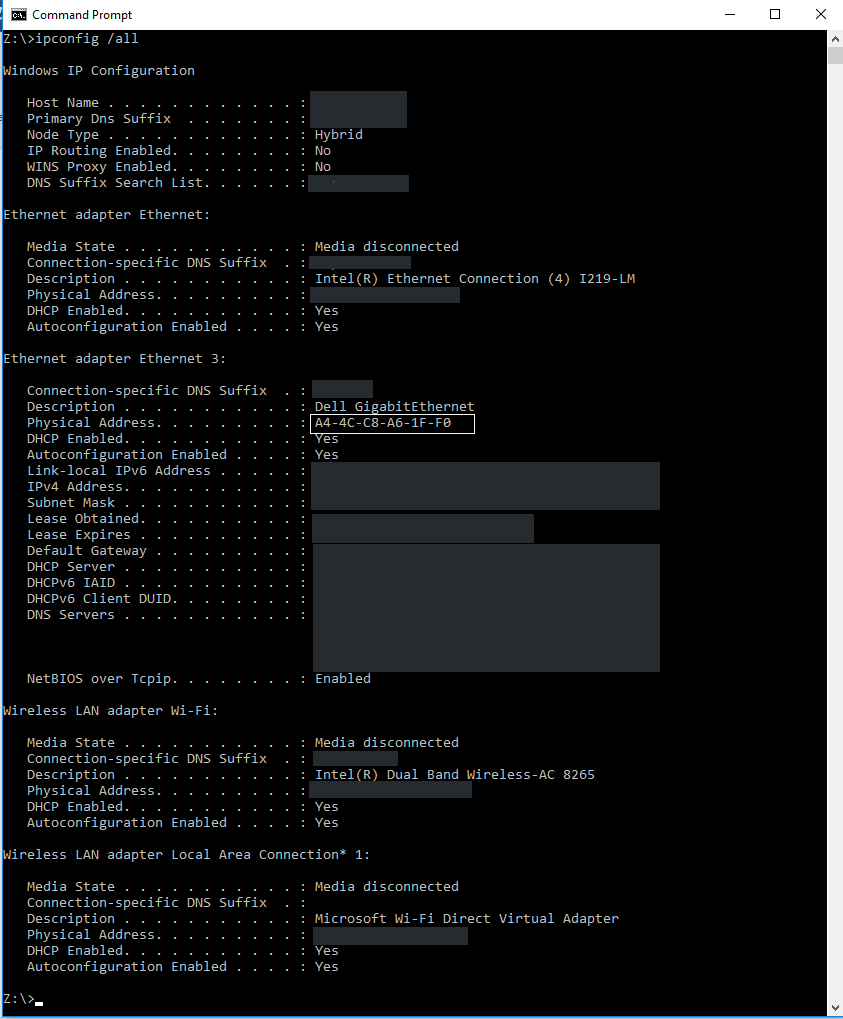
- Disregard those items which are marked with “Media disconnected” and search for lines with “Physical address:” – they will be showing strings of six hexadecimal numbers, like in the screenshot above. These strings are your MAC addresses for each of your network adapters – both wireless and wired. You can copy one MAC address at a time to the clipboard from the command line prompt and paste into the box on our site.